Démarrer votre eVisite avec un appareil Android
Votre invitation par courriel a le sujet « Video eVisit Appointment » [rendez-vous vidéo eVisite].
- Ouvrez votre courriel d’invitation et cliquez sur le lien Commencer la eVisite.

- Quelques panneaux, où vous pourrez saisir votre nom et vérifier votre équipement, s'afficheront. Complétez chaque panneau et cliquez sur « Next » (Suivant) pour continuer.

- Dans le panneau « Hello, What's your name » (Bonjour, quel est votre nom), saisissez le Nom que vous souhaitez afficher aux autres participants.
- Si un panneau d'autorisation s'affiche, autorisez l'application à accéder à votre caméra et à votre microphone. (L'autorisation n'est nécessaire que la première fois que vous rejoignez une eVisite ou après avoir vidé le cache de votre navigateur.)
- Dans le panneau « Self-view & Join now » (image miroir et rejoindre maintenant), vérifiez que votre équipement fonctionne et modifiez-le si nécessaire.

- Modifiez la caméra, le microphone ou les haut-parleurs à l'aide des listes déroulantes.
- Vous pouvez également « Tester votre microphone » ou « Tester votre son ».
- Pour rejoindre l'eVisite, cliquez sur
 .
. - Si une fenêtre contextuelle « Are you a Host? » (Êtes-vous un hôte?) apparaît, sélectionnez « No » (Non).
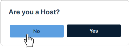
- Si un code NIP a été défini par l'organisateur, une boîte de dialogue NIP s'affichera.
- Si aucun code NIP n'est requis, passez à l'étape 6.
- Si un code NIP est requis, saisissez le code NIP qui vous a été fourni par l'organisateur de la visioconférence et cliquez sur « Next » (Suivant).

- Une fois connecté, un panneau vidéo s'affichera.
- Si vous êtes le premier participant à rejoindre la conférence, le message « Waiting for the host » (En attente de l'hôte) sera affiché dans l'image vidéo principale et dans votre image miroir en haut à droite.
- Votre caméra s'allume automatiquement lorsque vous vous connectez.
- Si l'autre participant a déjà rejoint la conférence, vous verrez à la fois votre affichage et celui de l'autre personne.

- Pour conclure la visite vidéo, appuyez sur
 .
.
Si vous commencez votre vidéoconférence, mais que l’écran « Waiting for the host... » (En attente de l’hôte...) continue d’apparaître, c'est peut-être parce que l’hôte a verrouillé la conférence. Contactez l’hôte de l’événement et demandez-lui de déverrouiller la vidéoconférence.
Reconnexion à une vidéoconférence
Si vous êtes déconnecté de la vidéoconférence, vous pouvez vous reconnecter et rejoindre la vidéoconférence de la même manière que vous l’avez rejoint à l’origine.
Suivez les instructions décrites dans Démarrer votre eVisite ci-dessus.
