Démarrer votre eVisite avec un ordinateur personnel Windows
Votre invitation par courriel contient le lien nécessaire pour rejoindre la vidéoconférence. La personne qui vous a envoyé le courriel d’invitation peut aussi vous avoir donné un numéro d’identification personnel (NIP) pour des raisons de confidentialité et de sécurité. Lorsque vous vous connectez, vous devez indiquer votre nom.
Votre invitation par courriel a le sujet « Video eVisit Appointment » [rendez-vous vidéo eVisite].
Remarque : Les fenêtres contextuelles « permissions » sont différentes selon le navigateur que vous utilisez.
- Ouvrez votre courriel d’invitation et cliquez sur le lien Commencer la eVisite.

- Quelques panneaux, où vous pourrez saisir votre nom et vérifier votre équipement, s'afficheront. Complétez chaque panneau et cliquez sur « Next » (Suivant) pour continuer.

- Dans le panneau « Hello, What's your name » (Bonjour, quel est votre nom), saisissez le Nom que vous souhaitez afficher aux autres participants.
- Si un panneau d'autorisation s'affiche, autorisez l'application à accéder à votre caméra et à votre microphone. (L'autorisation n'est nécessaire que la première fois que vous rejoignez une eVisite ou après avoir vidé le cache de votre navigateur.)
- Dans le panneau « Self-view & Join now » (image miroir et rejoindre maintenant), vérifiez que votre équipement fonctionne et modifiez-le si nécessaire.

- Modifiez la caméra, le microphone ou les haut-parleurs à l'aide des listes déroulantes.
- Vous pouvez également « Tester votre microphone » ou « Tester votre son ».
- Pour rejoindre l'eVisite, cliquez sur
 .
. - Si une fenêtre contextuelle « Are you a Host? » (Êtes-vous un hôte?) apparaît, sélectionnez « No » (Non).
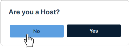
- Si un code NIP a été défini par l'organisateur, une boîte de dialogue NIP s'affichera.
- Si aucun code NIP n'est requis, passez à l'étape 6.
- Si un code NIP est requis, saisissez le code NIP qui vous a été fourni par l'organisateur de la visioconférence et cliquez sur « Next » (Suivant).

- Une fois connecté, un panneau vidéo s'affichera.
- Si vous êtes le premier participant à rejoindre la conférence, le message « Waiting for the host » (En attente de l'hôte) sera affiché dans l'image vidéo principale et dans votre image miroir en haut à droite.
- Votre caméra s'allume automatiquement lorsque vous vous connectez.
- Si l'autre participant a déjà rejoint la conférence, vous verrez à la fois votre affichage et celui de l'autre personne.

- Pour conclure la visite vidéo :
- Déplacez votre souris sur l'image vidéo pour afficher la barre de contrôle et cliquez sur
 .
. - Fermez la fenêtre du navigateur.
- Déplacez votre souris sur l'image vidéo pour afficher la barre de contrôle et cliquez sur
Reconnexion à une vidéoconférence
Si vous êtes déconnecté de la vidéoconférence, vous pouvez vous reconnecter et rejoindre la vidéoconférence de la même manière que vous l’avez rejoint à l’origine.
- Fermez la fenêtre et l’onglet du navigateur qui montrait la vidéoconférence.
- Suivez les instructions décrites dans Démarrer votre eVisite ci-dessus.
