Test avec votre ordinateur personnel Windows
Votre invitation par courriel contient un lien qui vous permet de tester votre connexion internet.
Ouvrez votre invitation par courriel et cliquez sur le lien dans la section Réalisez un appel test. Un écran de test Welcome to eVisit (Bienvenue sur eVisite) s’affiche avec trois sections. 
Si vous voulez tester votre casque d’écoute ou vos haut-parleurs et votre microphone, cliquez sur « Audio Test » (Test audio) sous « 1. Right tools » (Outils appropriés). Un écran « Audio test » (Test audio) remplace l’écran « Welcome to eVisit » (Bienvenue sur eVisite).
Pour vérifier votre casque d’écoute ou vos haut-parleurs, cliquez sur le bouton Play (Lire).
- Le bouton « Lire » se transforme en bouton Pause et le mot « Testing... » (Test…) apparaît à côté du bouton. (Il peut y avoir quelques secondes de retard lorsque le fichier audio se charge.)
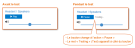
- Le test joue une bande sonore musicale à l’aide du haut-parleur par défaut de votre appareil.
- Vous pouvez mettre en sourdine le son ou modifier le volume à l’aide des contrôles du test.
- Pour arrêter le test audio, cliquez sur le bouton Pause.
Si vous ne pouvez pas entendre le son ou si vous entendez que des parasites, il se peut qu’il y ait un problème avec votre casque d’écoute ou vos haut-parleurs.
- Utilisez un casque d’écoute au lieu des haut-parleurs intégrés de votre ordinateur.
- Si vous utilisez un casque d’écoute, essayez de débrancher et de rebrancher la connexion USB.
Pour revenir à l’écran de test « Welcome to eVisit » (Bienvenue sur eVisite), cliquez sur le bouton Done (Terminé).
Pour vérifier votre microphone, cliquez sur le bouton Record (Enregistrer).
- Le bouton « Record » (Enregistrer) devient un bouton Stop (Arrêter), le bouton Playback (Lecture) devient actif et le mot Recording... (Enregistrement…) apparaît à côté des boutons.

- Le test enregistre en utilisant votre appareil microphone par défaut.
- Dites quelques phrases dans le microphone.
- Si vous utilisez Chrome, un graphique s’affiche montrant l’intensité du son enregistré.
- Pour arrêter le test audio, cliquez sur le bouton Stop (Arrêter).
Pour tester le son de votre enregistrement, cliquez sur le bouton Playback (Lecture).
- Le bouton « Lecture » se transforme en un bouton « Pause » et le mot « Playing back... » (Lecture…) apparaît à côté des boutons.
- Lorsque la fin de l’enregistrement est atteinte, le bouton « Pause » redevient un bouton « Playing back... » (Lecture…).
Si vous ne pouvez pas entendre votre son enregistré ou si vous entendez des parasites, il se peut qu’il y ait un problème avec votre microphone.
- Utilisez un casque d’écoute au lieu du microphone intégré de votre ordinateur.
- Si vous utilisez un casque d’écoute, essayez de débrancher et de rebrancher la connexion USB.
Pour revenir à l’écran « Welcome to eVisit » (Bienvenue sur eVisite), cliquez sur le bouton Done (Terminé).
Ce test peut vous aider à déterminer la qualité de votre connexion internet et la qualité de son fonctionnement pour la vidéoconférence. Il mesure divers composants, y compris les vitesses de téléchargement et de téléversement, l’instabilité et le ping.
- Pour commencer le test, dans la section « 2. Good Internet connection » (Bonne connexion internet), cliquez sur
 . Le test de la vitesse internet commence.
. Le test de la vitesse internet commence.
- Patientez quelques secondes alors que le test se termine. Une fois terminé, quatre tuiles apparaissent avec les résultats pour Téléchargement, Instabilité, Ping et Téléversement.

- Examinez les résultats du test.
- La vitesse de téléchargement mesure le temps nécessaire pour envoyer un signal à votre ordinateur. Pour un appel de qualité moyenne, un minimum de 1 Mo/s est requis.
- La vitesse de téléversement mesure le temps nécessaire pour recevoir un signal de votre ordinateur. Pour un appel de qualité moyenne, un minimum de 1 Mo/s est requis.
- L’instabilité mesure la variation dans le temps d’un aller-retour d’échantillons de données envoyés à et depuis votre ordinateur personnel. Un petit nombre est un bon résultat.
- Le ping est le temps de réaction de votre connexion. Il montre la vitesse à laquelle votre ordinateur répond à un signal provenant du site de test. Un ping rapide signifie une connexion plus réactive, ce qui signifie une meilleure expérience vidéo.
Si le test affiche de mauvais résultats, vous pourriez avoir des problèmes avec la vidéoconférence.
- Faites le test quelques autres fois pour voir si ce sont des conditions constantes ou s’il s’agit d’un problème temporaire.
- Fermez toutes les applications en cours d’exécution sur votre appareil qui ne sont pas liées à votre visite vidéo. D’autres applications en arrière-plan peuvent utiliser la puissance de traitement de votre ordinateur.
- Demandez aux personnes vivant avec vous de ne pas regarder la télévision en continu, des vidéos YouTube ou de jouer à des jeux en ligne pendant votre visite vidéo.
- Essayez de réduire la bande passante maximale utilisée par la vidéoconférence. Voir les instructions pour Windows (PC) ou Mac.
- Communiquez avec votre fournisseur de services Internet pour étudier l’amélioration de la qualité de votre connexion réseau.
• Autotest
• Vérifier la version de système