Your appointment email invitation has the subject "Video eVisit Appointment".
- Open your appointment email invitation and click the Start eVisit link.

- A few panels will appear, where you enter your name and check your equipment. Complete each panel and to continue, click Next.

- In the Hello, What's your name panel, enter the Name you want displayed to other participants.
- In the Permission panel, allow the app to access your camera and microphone.
- In the Self-view & Join now panel, check that your equipment is working and change as needed.

- Change the camera, microphone, or speakers using the drop-down lists.
- You can also "Test your microphone" or "Test your sound".
- To join the eVisit, click
 .
. - If an "Are you a Host" pop-up appears, select "No".
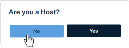
- If the organiser set a PIN, a PIN dialog box appears.
- If there is no PIN needed, skip to step #6.
- If a PIN is needed, enter the PIN given to you by the videoconference organizer and click Next.

- When connected, a video panel appears.
- If you are the first participant to enter the conference, you will see a “Waiting for the host” image in the large video image and your self-view at the top right.
- Your camera automatically turns on when you connect.
- If the other participant has already joined, you will see both your self-view and the other person.

- To end the video visit, tap the End Call (
 ) button.
) button.
If you start your videoconference but the Waiting for the host... screen continues to appear, it could be because the host has locked the conference. Contact the event host and ask them to unlock the videoconference.
Reconnecting to a Videoconference
If you get disconnected from a video visit, you can reconnect and re-join the same way that you originally joined.
Follow the instructions described in Starting Your eVisit above.
 .
.