Your appointment email invitation contains a link that enables you to test your internet connection and your video image.
Open your appointment email invitation and click the link in the Make a Test Call section. A Welcome to eVisit test screen appears with three sections. 
If you want to test your headset/speakers and microphone, click Audio Test under “1. Right tools”. An “Audio Test” screen replaces the “Welcome to eVisit” screen.
To check your headset/speakers, click the Play button.
- The “Play” button turns into a Pause button and the word “Testing...” appears beside the button. (There might be a few seconds delay as the audio file loads.)
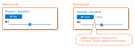
- The test plays a musical soundtrack using your default speaker device.
- You can mute the sound or change the volume using the test controls.
- To stop the sound test, click the Pause button.
If you cannot hear the sound or if you hear static, there might be a problem with your headset/speakers.
- Use a headset instead of your computer’s built-in speakers.
- If using a headset, try unplugging and re-plugging in the USB connection.
To return to the “Welcome to eVisit” test screen, click the Done button.
To check your microphone, click the Record button.
- The “Record” button turns into a “Stop” button, the”Playback” button becomes active and the word “Recording...” appears beside the buttons.

- The test records using your default microphone device.
- Speak a few sentences into the microphone.
- If using Chrome, a graph appears showing the loudness of the recorded sound.
- To stop the sound test, click the Stop button.
To test the sound of your recording, click the Playback button .
- The “Playback” button turns into a “Pause” button and the words “Playing back...” appear beside the buttons.
- When the end of the recording is reached, the “Pause” button turns back into a “Playback” button.
If you cannot hear your recorded sound or if you hear static, there might be a problem with your microphone.
- Use a headset instead of your computer’s built-in microphone.
- If using a headset, try unplugging and re-plugging in the USB connection.
To return to the “Welcome to eVisit" screen, click the Done button.
This test can help you determine the quality of your internet connection and how well it will work for videoconferencing. It measures various components including upload and download speeds, jitter, and ping.
- To start the test, in the “2. Good internet connection” section, click
 . The internet speed test begins.
. The internet speed test begins.
- Wait a few seconds as the test completes. When complete, four tiles appear with results for Download, Jittter, Ping, and Upload.

- Review the test results.
Download speed measures how long it takes to send a signal to your computer. For a medium-quality call, a minimum of 1 Mbps is required.
Upload speed measures how long it takes to receive a signal from your computer. For a medium-quality call, a minimum of 1 Mbps is required.
Jitter measures the variation in the time for a round trip of sample data sent to and from your personal computer. A small number is a good result.
Ping is the reaction time of your connection. It shows how fast your computer responds to a signal from the test site. A fast ping means a more responsive connection, which means a better video experience.
If the test shows poor results, you might have problems with videoconferencing.
- Try the test a few more times to see if the conditions are constant or if it was a temporary problem.
- Close any apps running on your device that are not related to your video visit. Other apps running in the background can use up your computer’s processing power.
- Ask people in your residence to not watch streaming TV, YouTube videos, or play online games while your video visit takes place.
- Try lowering the maximum bandwidth used by the videoconference. See instructions for PC or Mac.
- Contact your Internet Service Provider (ISP) to investigate improving the quality of your network connection.
• Checking your system version and devices