If this is your first video call, the video window opens with "picture-in-picture" mode – with the other caller in the main screen and your image as a small image in the upper right corner. (Or if you are the only participant, you will see a "Waiting for the host" image along with your self-view.)
When you are in a video visit, a self-hiding Control Bar appears below the video image. The Video Control Bar remains visible for only a couple of seconds and then it hides.
To view the Control Bar when it’s hidden, tap anywhere in the video window.
Controls include: participants panel, chat panel, video control bar, self view, and settings.
Participants Panel
The Participants Panel lists everyone in the video visit.
To show or hide the Participants Panel, click 

Chat Panel
The chat panel lets you send and receive messages in the group chat.
To show or hide the Chat Panel, click  .
.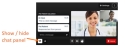
Video Control Bar
Tap a control button to turn the option on or off.
Self-view Image
To hide your self-view, tap  in the self-view image.
in the self-view image.
Note: When you hide your self-view, you are still sending video to other people in the meeting.
When you hide your self-view, a mini control bar appears at the top-right of the video window. To show your self-view, tap  in this mini control bar.
in this mini control bar.
Settings & user menu
You can access more options from the links at the top-right of the video window.
 User menu - more options
User menu - more options
- Download log file: If you have technical problems with the app, Technical Support might ask you to download the log file, which has detailed data about the most recent video visit.
- About Pexip: Information about the app version and a link to its terms of service.
 Settings
Settings
The Settings panel offers several options for you to change features in the video visit.
After the Settings panel has opened:
- To apply new settings, tap
 .
. - To cancel or hide the panel without changing anything, tap
 or tap anywhere outside of the panel.
or tap anywhere outside of the panel.
Personal Settings

- Devices
- Shows the currently selected devices.
- Test your sound lets you check that the selected speakers are working properly.
- Connection quality
- Controls the amount of bandwidth you will use for the call.
- If you are on a slow Wi-Fi or cellular connection, or if you experience low-quality video, you can change bandwidth to a lower setting.
- Self-view
- Lets you check that your image is centered and well lit.
- The green bar shows your microphone usage. It moves when your microphone detects sound.
- Noise suppression
- Turned off by default.
- Turn on to reduce the volume of non-speech background noise in the audio you are sending to the videoconference.


 You've muted your microphone. Or the host has muted you.
You've muted your microphone. Or the host has muted you.
 You've put yourself in privacy mode. (You see/hear others but they cannot see you.)
You've put yourself in privacy mode. (You see/hear others but they cannot see you.)

 Hand is raised.
Hand is raised. 

