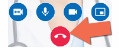A personal user is a contact who uses OTNconnect on a mobile device or OTNhub eVisit (Videoconference) on a personal computer. The icon is a human silhouette (see Contact Type icons).
When calling another user, the person you are calling must be a registered OTN member and must be signed in to the eVisit service.
If they use an iPad, iPhone or Android device, they need to have the app running. If they use a PC or Mac, they need to be signed in at otnhub.ca .
.
If their system status is online and available ( ), you can call them and they can accept or decline the call.
), you can call them and they can accept or decline the call.
- To identify an OTN user that you want to call:
- Locate the contact in your Favourites, or
- Search for the contact,
- and view their contact details.
- To set up your call, tap the Connect button (
 /
/  ). A Call Settings screen appears.
). A Call Settings screen appears.
- If necessary, change the event settings to accurately identify the call type and associated fields. Tap each field to display its available values and select the desired one. The event settings are important for reporting purposes - both for OTN and the Ontario Ministry of Health and Long Term Care
 .
.
- To start the call, tap the Call (
 ) button. A connecting screen appears as the connection is being made.
) button. A connecting screen appears as the connection is being made. - If the person you are calling is online and available, they see an alert on their screen to notify them of the call. When they answer, the videoconference window appears.
- If the person you are calling does not answer or declines the call, a message appears and the call does not go through. Click OK to close the message.
- If the person you are calling is offline (
 ) or on another call (
) or on another call ( ), you will not be able to start the call.
), you will not be able to start the call. 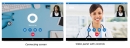
- While in a videoconference, to control the audio/visual streams or set a screen layout, you can use the in-call video controls.
- To disconnect, tap the End Call (
 ) button in the video window toolbar. (Or the other person can disconnect from their end.) The video window disappears and is replaced by the Call Settings screen.
) button in the video window toolbar. (Or the other person can disconnect from their end.) The video window disappears and is replaced by the Call Settings screen.
You must be signed in to the OTNconnect app for you to receive notification of an incoming call.
- If you are not already logged in, launch the app and sign in.
- When you receive a call, a notification appears on your screen.
- To connect, tap and keep pressing as you swipe right on the incoming call alert (
 ).
). 
If you cannot accept the call, tap and keep pressing as you swipe left ( ). The calling party will be notified that you declined the call.
). The calling party will be notified that you declined the call. - When you answer the call, the caller's video image appears and you can begin your videoconference.

.