Contrôles de vidéoconférence sur un iPhone ou un iPad
S’il s’agit de votre premier appel vidéo, le panneau vidéo s’ouvre en mode image miniature – avec l’autre appelant dans l’écran principal et votre image en miniature dans le coin supérieur droit. (Ou si vous êtes le seul participant, vous verrez une image « Waiting for the host... » [En attente de l’hôte…] avec votre retour d’image.)
Lorsque vous participez à une visite vidéo, une barre de contrôle se masquant automatiquement apparaît sous l’image vidéo. La barre de contrôle vidéo reste visible pendant seulement quelques secondes, puis disparaît.
Pour afficher la barre de contrôle lorsqu’elle est masquée, déplacez votre souris n’importe où dans la partie principale de l’écran.
Les contrôles comprennent : le panneau des participants, le panneau de clavardage, la barre de contrôle vidéo, l'mage miroir, et les paramètres.
Panneau des Participants
Le panneau des participants répertorie tous les participants à la visite vidéo.
Pour afficher ou masquer le panneau des participants, cliquez sur  .
.
Panneau de clavardage
Le panneau de clavardage vous permet d'envoyer et de recevoir des messages dans le clavardage de groupe.
Pour afficher ou masquer le panneau de clavardage, appuyez sur  .
.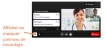
Barre de contrôle vidéo
Cliquez sur un bouton de contrôle pour activer ou désactiver l'option.
Image miroir
Pour masquer votre image miroir, déplacez votre souris sur l’image miroir et cliquez sur  .
.
Remarque: La vidéo continue d'être envoyée aux autres participants à la réunion lorsque vous masquez votre auto-affichage.
Lorsque vous masquez votre image miroir, une barre de contrôle miniature s'affiche en haut à droite de la fenêtre vidéo. Pour afficher votre image miroir, cliquez sur  dans cette barre de contrôle miniature.
dans cette barre de contrôle miniature.
Paramètres et menu utilisateur
Vous pouvez accéder à plus d'options à partir des liens en haut à droite de la fenêtre vidéo.
 Menu utilisateur - Plus d'options
Menu utilisateur - Plus d'options
- Télécharger le fichier journal:Si vous rencontrez des problèmes techniques avec l'application, le soutien technique peut vous demander de télécharger le fichier journal, qui contient des données détaillées sur la visite vidéo la plus récente.
- À propos de Pexip: Informations sur la version de l'application et un lien vers ses conditions d'utilisation.
 Paramètres
Paramètres
Le panneau « Paramètres » vous propose plusieurs options pour modifier les fonctionnalités de la visite vidéo.
Une fois le panneau « Paramètres » ouvert :
- Pour appliquer de nouveaux paramètres, cliquez sur
 .
. - Pour annuler ou masquer le panneau sans effectuer de changements, cliquez sur
 ou cliquez n'importe où en dehors du panneau.
ou cliquez n'importe où en dehors du panneau.
Paramètres personnels

- Appareils
- Affiche les appareils actuellement sélectionnés.
- La fonction « Tester votre son » vous permet de vérifier que les haut-parleurs sélectionnés fonctionnent correctement.
- Qualité de la connexion
- Contrôle la quantité de bande passante que vous utiliserez pour l'appel.
- Si la connexion Wi-Fi ou cellulaire que vous utilisez est lente, ou si la qualité de la vidéo est médiocre, vous pouvez modifier la bande passante sur un paramètre inférieur.
- Image miroir
- Permet de vérifier que votre image est centrée et bien éclairée.
- La barre verte indique l'utilisation de votre microphone. Elle se déplace lorsque votre microphone détecte un son.
- Suppression de bruit
- Désactivé par défaut.
- Activez cette option pour réduire le volume des bruits de fond non vocaux dans l'audio transmis à la visioconférence.


 Vous avez mis en sourdine votre microphone. Ou l'hôte vous a mis en sourdine.
Vous avez mis en sourdine votre microphone. Ou l'hôte vous a mis en sourdine.
 Vous êtes mis en mode confidentialité. (Vous voyez et entendez d’autres participants, mais ils ne peuvent pas vous voir.)
Vous êtes mis en mode confidentialité. (Vous voyez et entendez d’autres participants, mais ils ne peuvent pas vous voir.)

 La main est levée.
La main est levée. 

